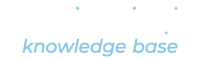Periodic’s webhooks create a powerful tool for integrating with other applications. Each time a new reservation is made through your marketplace, Periodic can post the data from that reservation to a URL of your choice. Users commonly use webhooks to add new customers to CRM systems or mailing lists. Zapier provides a convenient way to “catch” that data and share it with other connected applications.
Follow the instructions below to create a zap and catch Periodic’s webhooks.
Creating a zap
- Login into the Zapier dashboard and click on the ‘MAKE A ZAP!’ button on the top of the screen.
- Give a name to your zap and under the Trigger > Choose App section, search for Webhooks by Zapier Trigger on the right hand side.
- In the Choose Trigger section, select the option Catch a Hook ( Wait for a new POST, PUT, or GET to a Zapier URL) and click Save + Continue.
- Click continue in the Pick off a child key section.
- Copy the webhook URL.
- If you wish to catch all reservations from all Providers on your marketplace, login to the periodic dashboard and navigate to Settings > Integrations > Zapier Webhook.
- Paste the webhook url you copied from Zapier into the webhook URL field.
- If you want reservation data from a specific provider only, navigate to Providers, and edit the specific provider you’d like to catch reservation data from. Click on the integrations tab and copy the reservation webhook URL you created to the reservation section into the webhook URL field.
- Next, create a test reservation on periodic. The test reservation data is posted to the webhook you just created on zapier .
- Head back to zapier and in the section you just copied the webhook url, click the OK I did this button.
- Once you get the ‘Test successful’ message(this may take a few minutes). Click on view your hook. You should be able to see the test reservation data from Periodic.
- Click continue and you will be taken to the action step.
- Search for 3rd party apps in the action step.
- Select the action relevant to you and the Periodic reservation data should be available to map to actions or data in your 3rd party app.