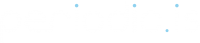A Reservation is made when the time slot on a Bookable is selected and booked. Customers (and sometimes Staff) make Reservations. Reservations can be made both in the Booking Site and in the Dashboard.
Creating a Reservation Through the Booking Site
Customers make Reservations through your Booking Site. The Booking Site displays all the timeslots currently available for a Bookable. The Customer can choose a timeslot, enter any information required to hold the Bookable, and submit a Reservation. Booking Sites can be customized to include a variety of different options, but typically the process Customers will go through to submit a Reservation will look something like this:
STEP 1 – FORM: Fill out Information
*FORMS CAN BE ASSIGNED EITHER BEFORE OR AFTER STEP 2 – DATE/TIME*
-
Select the Form and fill out the required fields
-
Click ADD TO CART when complete
Once in the Cart, you have two options: Save For Later or Continue. Save For Later will prompt you to login or create an account to save the information you have provided.
If the Form is before the Date/Time Selection, hitting Continue will take you to DATE/TIME.
STEP 2 – DATE/TIME Selection
When selecting a Date and Time, you will only see the available windows. The availability of a Bookable can be dependent on the availability established in the Bookable settings or the availability of Resources and Resource Groups.
When you choose a desired Date/Time, click “Continue.”
STEP 3 – INFO: Login In or Create an Account
If you do not have an account, Create an Account. For returning customers, select, Existing Users Sign In and give your email and password. After logging in, Click Continue to confirm the Reservation.
STEP 4 – CONFIRM: Confirm the Reservation
On the CONFIRM page, you are given all of the Reservation details, including the Resource, Date and Time, and the answers to your Form (if applicable). You have the option to CANCEL the Bookable or go BACK to edit the Date/Time and INFO.
You may have the option to Add Another Reservation if the Booking Site Settings permit this.
You may be prompted with a terms of service, in which you will have to check off.
To Confirm the Reservation, hit the Submit Button.
STEP 5 – Thank You Message
Once the Reservation is booked, you’ll be directed to a Thank You page with your Reservation details. From here you can add your reservation to your desired Connected Calendar.
MAKING A RESERVATION – DASHBOARD
Staff Users can also create Reservations through your Marketplace Dashboard. To make a Reservation through the Dashboard:
-
Log in to the Dashboard.
-
Navigate to Activity>Reservation List and select ADD RESERVATION.
-
Select the Provider and Bookable to be reserved.
-
Choose an available timeslot or select an arbitrary timeslot. Note that choosing an arbitrary timeslot will override any availability rules for the bookable, so double booking is possible when using this option. In most cases, choosing an available timeslot will be the best option.
-
Enter the Customer’s information and submit the Reservation.
-
If you have Messages configured, the Customer will receive a booking confirmation.