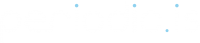Step 1: Create your HTML email document.
Using one of the tools above or another method of your choosing (like hand-crafting an HTML template), create your custom Email design to your liking.
- Set a logo, background, and any other header elements you want included in EVERY email that you send.
- Create a blank section for the body copy with a unique work that can easily be found in the final HTML document.
- Create a footer with appropriate information, copyright, or links you want sent in EVERY email.
Step 2: Export your HTML document and copy the text.
Once you have a design you are satisfied with you’ll need to get the plain text version of your template. This can be done by exporting your content from one of the online builders or by opening the HTML document in a plain text editor and simply copying the text.
Step 3: Paste your template into the “RAW” editor in the Periodic dashboard.
- Login to your Periodic dashboard
- Navigate to Configuration>>Messages and select the email message template you would like to edit.
- Click the “RAW” tab and paste the whole HTML document into the “header” section.
- Search your unique word by pressing CMD-F, typing in your unique word, and pressing enter. This will take you to the body section of your HTML document.
- Copy everything AFTER the unique word and paste it into the “footer” section.
- You can now delete the unique word and switch back to the “Editor” mode.
Step 4: Build your message body with variables and custom text.
Build your message body for this specific template. You can click the green @ symbol to find the Periodic message variables that will target dynamic information from your bookings and send them in emails.
This is where you will customize each of your various message templates. These can be connected to other “triggers” on your individual bookables later.
Step 5: Save and preview the template.
- Now that you have saved your template make a test booking and send to your email.
- Check that your spacing and content look the way you want.
- If you need to make changes, go back to Step 1, make adjustment and export your template again following the steps outlined above.