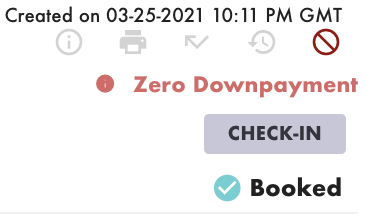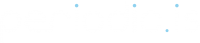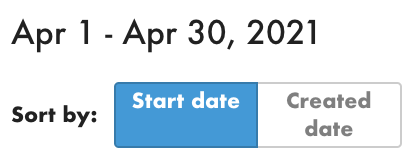Managing past and upcoming bookings on the Dashboard is made easy using the Reservation List. This page allows users to perform a number of actions in the day-to-day management of customer bookings, as well as the ability to create reservations on behalf of customers.
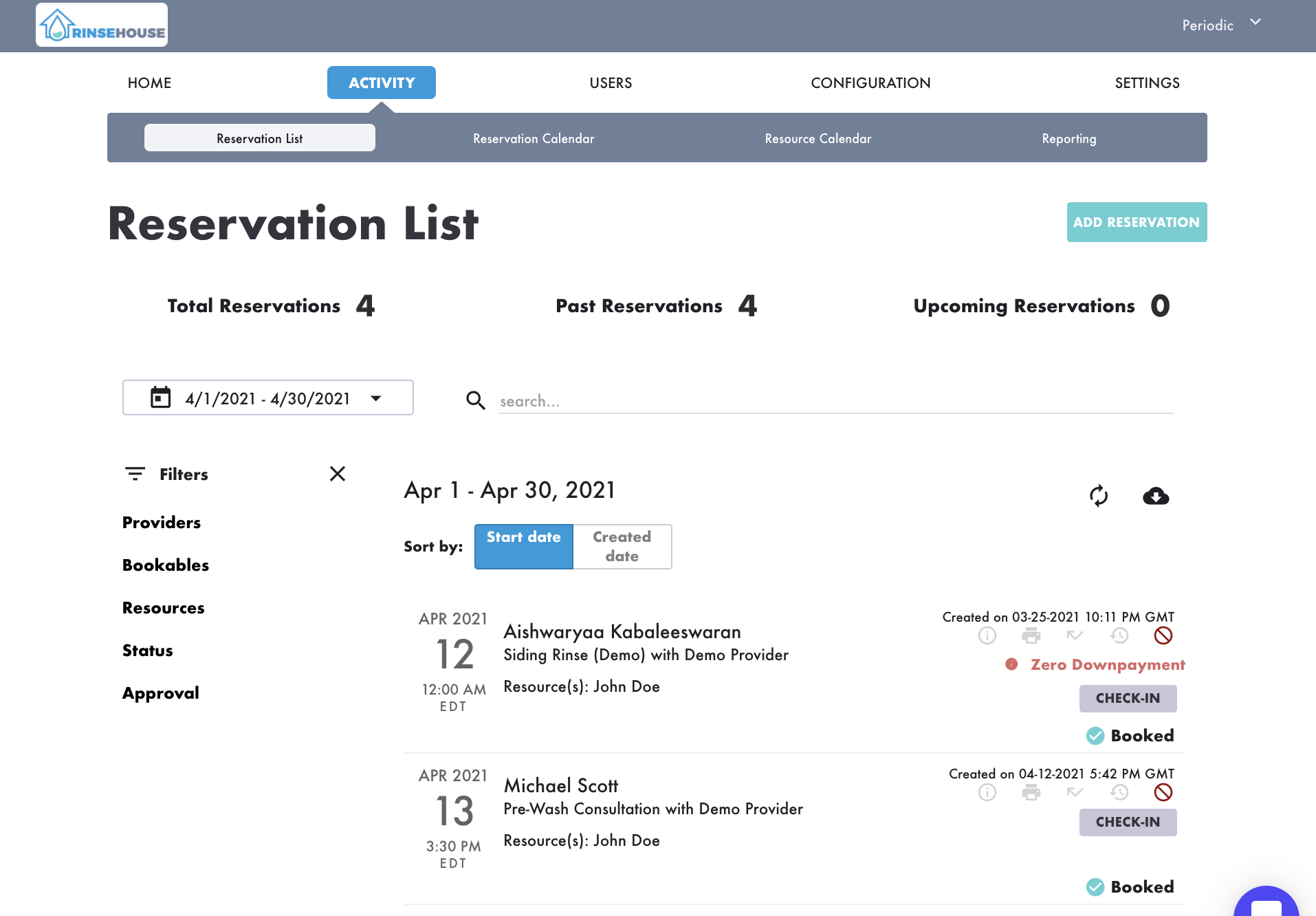
Creating Reservations
Dashboard users have the ability to create reservations on behalf of customers on the fly. By default bookings created on the Dashboard can follow the normal booking rules such as availability, the booking duration, Resource association, price, etc. However, users can also bypass normal booking rules using the Arbitrary option that is not made available to customers on the Booking Site.
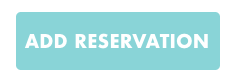
Date Range
The Date Range picker gives you the ability to change the range of dates filtering for reservations.

Once applied, all reservations available for the user will display on the list. These bookings can be sorted by either the start date or created date for the given range.
Refresh & Download
The refresh option allows you to reload the list to account for new bookings. The download icon provides a CSV or PDF download option to create a file of reservations for the filtered date range. The CSV version includes every Form Question and Response on every booking, while the PDF will only provide basic reservation details for each booking.
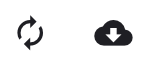
Filters
By default and without any filters applied, the Reservation List will show all reservations in the given range that are not cancelled or in-progress. By adding a filter users can reduce the amount of reservations appearing, as it will restrict which reservations appear based on the selected Provider, Bookable, Resource, etc (ie selecting Bookable A will only show reservations associated with Bookable A). Adding a second filter of the same type (ie selecting Bookable A and Bookable B) will increase the number of reservations on the list.
However, adding a filter of a different type (ie applying a filter for Bookable A and Resource A) will reduce the number of reservations on the list, as it will restrict what reservations appear based on the selection.
If a user has access to multiple Providers and does not apply a Provider filter, users can filter for Bookables or Resources spanning multiple Providers. If a user attempts to filter by Provider A and a Bookable associated with Provider B, no results will display.
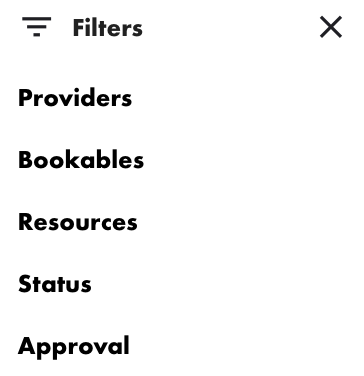
Search Bar
Easily search for a specific booking or set of bookings using the Search Bar. Dashboard users can search by first name, last name, Provider name, Provider subdomain, and Bookable name.
![]()
Reservation Details
The name and information pertaining to the person who booked the reservation. These details include the name of the customer who booked, the Bookable name, the Provider name, any assigned Resources, and the date and time of the appointment in the Provider timezone.
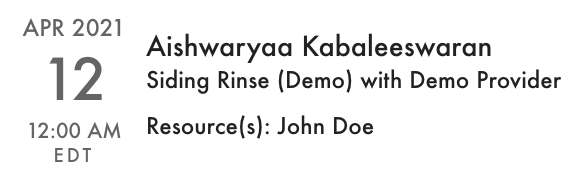
Reservation Options
Options to the right of the Reservation Details shows additional information and allows users to manage a booking. One of the most useful features is the ability to open the reservation details to view all form responses and key details related to the booking. However, this main page also allows users to print details from a specific reservation, mark the customer as a No Show, reschedule to a new date and time, the option to cancel the booking altogether, and the given status of the reservation (most of which are Booked). This interface is also where you can utilize the Check-In/Check-Out feature to track a booking, trigger associated notifications, or even trigger payment.