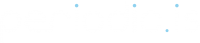Customer Groups can be defined to limit Bookable access to specific customers. Customers not in the group will not have access to the Bookable.
CREATE A CUSTOMER GROUP
- Select USERS > Customers
- Click on the ACTIONS dropdown to the right of the search box
- Click “create new group”
- Give your group a Name and assign this group to a Provider
- CREATE GROUP
ASSIGN CUSTOMERS TO A GROUP
To assign Customers to a Group, first CREATE A CUSTOMER GROUP. If a Group has been created, there are a few ways to add Customers.
You cannot add different Customers without overlapping Providers to the same group. Customers must have common Providers to be assigned to the same Group.
Customers can be added on the Customers page by:
- Select the desired Customer(s) to add to the group – click the box to the left of the name until it turns green with a check mark
- Click on the ACTIONS dropdown to the right of the search box
- Click “add selected to group”
- Choose the Group you created from the dropdown. If the customer is already assigned to a group, the group name will appear below the dropdown
- Once ready to complete, click ADD CUSTOMER TO GROUP
Customers can be added individually within each Customer’s Information profile:
- Hover over the desired Customer in USERS > Customers
- Click on the purple eye icon to view that Customers Information
- Click on the Customer Groups dropdown
- In the dropdown, all Groups available for this Customer are included. If the Customer is already in a Group, the green box with a checkmark will be active
- Click on the empty box next to the Group you would like to add the Customer to
- Click the green SAVE button at the top right of the Customer’s profile to save these changes
REMOVE CUSTOMERS FROM A GROUP
Customers can be removed by viewing the individual Customer’s Information profile:
- Hover over the desired Customer in USERS > Customers
- Click on the purple eye icon to view that Customers Information
- Click on the Customer Groups dropdown
- In the dropdown, all Groups available for this Customer are included. The Group(s) the Customer is currently in will be indicated with a green box and checkmark.
- Click on the green box and checkmark to remove a Customer from the Group
- If the Customer has been removed from the box will be empty
- Click the green SAVE button at the top right of the Customer’s profile to save these changes
Customers can be removed when viewing Customers in the Customers Groups Filter:
- Select USERS on the dashboard
- Select Customers
- Click the dropdown – Customers Groups – filter to the left of the green NEW CUSTOMER button
- Select the Group you wish to remove a Customer from
- Hover over the Customer you wish to remove and select the grey outlined box to make it green with a check mark
- Once selected, click the ACTIONS dropdown and select “remove from selected group”
- Confirm you want to REMOVE the Customer
DELETE A CUSTOMER GROUP
REMINDER: Once a group is deleted, it is permanent. You will not be able to bring this group back.
To permanently DELETE a Customer Group:
- Select USERS on the dashboard
- Select Customers
- Click the dropdown “Customers Groups” filter to the left of the green NEW CUSTOMER button
- Select the Group you wish you DELETE
- Select the red DELETE GROUP button above the Customers listed
- Confirm you want to DELETE the Group