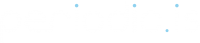Periodic supports a full integration with PayPal to power, accept and process payments on your custom booking system. Marketplaces are capable of processing every payment through a single account or you have the option to enable payment splitting through several connected PayPal accounts. This allows Marketplace accounts to take a revenue share of reservations booked on Providers.
Connecting PayPal to Your Marketplace
- Login to your Periodic dashboard as a Marketplace Administrator
- Navigate to Settings > Integrations
- Click on the ‘Connect’ option for PayPal
- Ensure you do not have Stripe connected, and none of your Providers are connected to Stripe
- Respond to the required fields
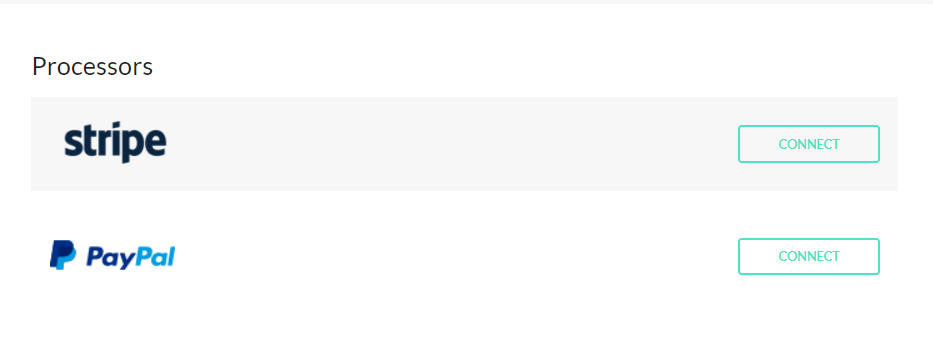
If you do not have a PayPal Business account:
- Go to PayPal
- Click ‘Sign Up’ in the upper right
- Enable the ‘Business Account’ Option

- Click ‘Next’ and enter an email address to login and hit ‘Continue’
- Create a password and hit ‘Continue’
- Answer the next questions and finish creating your account
- Once the account is created you should have landed on a page like this:
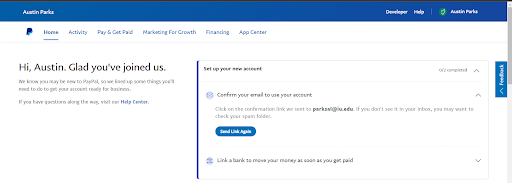
- Complete your account setup by confirming your email address and linking a bank account
- After account setup is complete, Click on the ‘Developer’ link in the top right
- To ensure you have completed all necessary steps, go to ‘My Account’ on ‘PayPal Developer’
- Scroll to your ‘Permissions’ and under the column labeled ‘Live’ you must ‘Enable’ all of the rows of permissions and follow the respective steps to do this
- If you do not see ‘Enable’ and it is replaced by a green checkmark, that permission is allowed on your account
- Follow above steps to finish linking your PayPal account to your Periodic Dashboard
Note: This can not be accomplished with your personal account.
If you already have a PayPal Business Account:
- Login to PayPal Developer
- After landing on the ‘My apps & credentials’ page, you need to ensure that the ‘Sandbox’ option is switched to ‘Live’
- If you do not see this option, hover over your Profile in the upper right-hand corner of the page and navigate to ‘Dashboard’ > ’My Apps & Credentials’
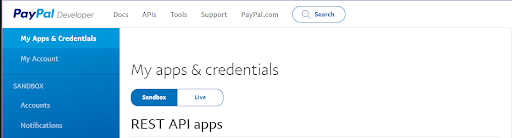

- After doing this you must create an API app for Periodic to connect to within PayPal
- Do this by clicking the ‘Create App’ button under ‘REST API apps’
- Name your app (we recommend using your Periodic Marketplace)
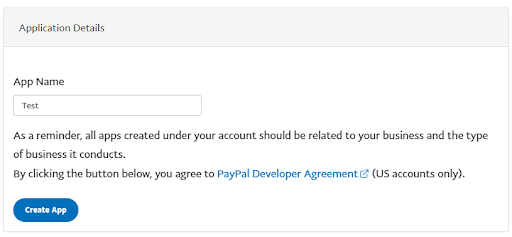
- Click ‘Create App’
- Find the app you have just created in the list of App names (Ensure you are still on ‘Live’ not ‘Sandbox’)
- Click on the app
- You should see 3 fields now (PayPal account, Client ID, and Secret)
Integrating Your PayPal Account with Periodic

- Copy and paste the ‘PayPal account’ into the ‘Paypal Account / Email ID’ field on your Periodic Dashboard
- Copy and paste the ‘Client ID’ into the ‘Paypal Application Client ID’ field on your Periodic Dashboard
- Click on ‘Show’ under the ‘Secret’ field, then copy and paste the resulting ‘Secret’ into the ‘Paypal Application Secret’ on your Periodic Dashboard
- Then click ‘SAVE’ in the Upper Right-Hand of your Periodic Dashboard
- Periodic will be connected to your PayPal account now