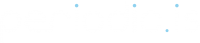Deploy Google Tag Manager and Google Analytics On Your Periodic Marketplace
Deploying Google Tag Manager and Analytics is an important step to tracking and deploying tags and triggers across your entire marketplace. If you have not yet completed these steps, please refer to this guide before proceeding!
Setting Up Your Triggers
With Google Tag Manager and Analytics connected, you are now ready to create your unique triggers for each step of your booking site. This enables your organization to track a user’s progress through each step of booking. Let’s get started!
Create New Triggers
1. To begin, navigate to the ‘triggers’ tab in your GTM Workspace and select ‘NEW’ from the top right.
2. Next click inside the ‘Trigger Configuration’ box to add.
3. Under the ‘Click’ heading in the dropdown, choose ‘All Elements’.
4. Select to fire on ‘Some Clicks’.
5. From the dropdown menu, select ‘Choose Built-In Variable’ as the event to fire the trigger and select ‘Click ID’ from the list.
6. Set the Click ID option to ‘contains’.
7. You now need to add the unique ID to the trigger so it knows which click to track. See the ‘Trigger ID Names’ table below to fill in the appropriate ID name for your desired button click.
8. Once you have input the unique ID text that coordinates with the button you want to track, be sure to save your trigger. (The list of all the trigger class names can be found in the chart below.)
Trigger Class Names (repeat for each ID)
Now that you have successfully created your first trigger for the booking site, you can now repeat the above steps using the list of unique class ids below. You may copy and paste the following italicized codes into the class id section for each trigger:
Select Bookable (default text is “Book Now”):
select-bookable
Form 1 Completed (optional form):
form1-complete
Date/Timeslot Selection:
datetime-resource
Form 2 Completed (required form):
form2-complete
Guest Checkout (if enabled)
guest-checkout
Add New Reservation (optional marketplace setting):
addnew-reservation
Finalize Booking Session:
booking-finalize
When you are finished creating each of your triggers in GTM, you should have a list that looks something like this. (note* your trigger titles will be unique to your naming scheme)
NOTE* You can add multiple ‘ID’ fields to a single trigger if you so choose, but they will be tracked together. You may also opt to ‘track all clicks’ if you want to follow the activity of users over each click within the booking site. This can be done with a single trigger using ‘Click – All Elements’ and ‘All Elements’.
Setting Up Tags to Connect your Triggers
This step is vital to ensure the GTM and GA are correctly passing data between the two applications.
In the STEP 1 article, we created an event tracker for:
Button >> Click >> Book Now!
We need to match this exact naming scheme (for each item) in order for GA to pickup on the triggers we have setup.
Create New Tag
- Create a new tag and name in according to the trigger it will match up with. Select Universal Analytics as the tag type.
- Select ‘Track Type’ and choose ‘Event’
- Configure the tag with the following information from your GA Setup (these should match identically with your GA goal setup so they can communicate).Category: Button
Action: Click
Label: Book Now
Google Analytics Settings: {{Google Analytics}} - Connect your previously created triggers to the coordinating tags and save!
Preview And Publish Your Container
Before you publish your container, you want to make sure it’s working correctly. First, click ‘Preview” inside of GTM. Then, load your booking site in a new tab. Navigate to the part of your booking site that you’re tracking.
When you complete the desired action, you should see the tag in the ‘Tags Fired On This Page’ inside the Google Tag Manager box at the bottom of the page. If you’ve set everything up correctly, you can then go ahead and publish your container.
Want to Connect Facebook Pixel?
There are many third party options for your sites and social sharing platforms. If you’re interested in connecting with Facebook Pixel, they have a great guide here to help you connect!
You will need to use the “Custom HTML” type of tracking on your tags and paste in your Pixel code that is generated from Facebook.