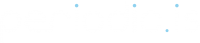Deploying Google Tag Manager is an important step to tracking and deploying tags and triggers across your entire marketplace. In a few easy steps, you can deploy GTM across all of your booking pages.
- Navigate to ‘Settings’
- Select ‘Integrations’
- Choose ‘Google Tag Manager’
- Enter your GTM container Id (obtained in GTM)
- Click ‘Save’
You’re all set! You now have GTM deployed on your entire marketplace and are ready to set up Google Analytics.
Deploy Google Analytics Via GTM on your Periodic Marketplace
Now that you have Google Tag Manager deployed on your booking site, you can set up Google Analytics as well. Although it’s a bit more tricky, this allows you to track traffic across all of your booking pages. See the video below for a walkthrough. Alternatively, you can use this guide provided by Google.
Create New Variable
To begin, you’ll want to navigate to the variables tab in GTM. Then, create a new variable. Scroll down, select ‘Google Analytics Settings’.
To configure your variable, you’ll need to enter a tracking id. This information can be found in Google Analytics and the format is: UA – XXXXXXXX.
While you’re configuring this variable, you’ll likely want to enable cross domain tracking. This will ensure that data like UTM_Source and UTM_Medium is correctly passed through your booking site. If you don’t configure this, google analytics will see visitors to your booking site as a new session rather than a continuation of an existing session.
To configure cross domain tracking, first locate ‘Fields to Set’. you’ll then select ‘allowLinker’ and configure to be ‘True’. The default value for this field is ‘False’.
Then, scroll down more and find ‘Cross Domain Tracking’. In the ‘Auto Link Domains field you’ll want to enter all domains that you wish to enable cross domain tracking on.
Click to save your Variable.
Create a New Tag
Now that you have a variable created, you can create a tag to track pageviews in Google Analytics.
Inside GTM, navigate over to the tag section and select ‘New’. Click tag configuration, and when prompted, you’ll want to select ‘Universal Analytics’.
Make sure the Track Type is set to ‘Page View’. Your Tag should end up looking something like this:
Once you have your tag configured, scroll down and select ‘Triggering Options’. Select ‘All Pages’ to ensure your tag fires on all pages.
Click to save your Tag.